最近,许多用户在使用微软的 Office 办公套件时都遇到了一个共同的问题:如何在 Word 中插入条形码或二维码。如果你使用的是 WPS Office,恭喜你,它已经自带了这个功能。


但对于使用微软 Office 的用户,如小编所使用的 Office 2021 专业版,则需要额外安装两个组件:Access 和 Microsoft Barcode Control 16.0 插件。


Access 是微软发布的关联式数据库管理系统,而 Microsoft Barcode Control 则是二维码插件安装包。如果你遇到了缺少这些组件的问题,不要担心,接下来我将指导你如何安装这些组件。
首先,你需要确认已经备份了相关的重要文件以防止丢失或损坏。安装微软 Office 的过程可以参考我之前发过的一篇文章。
在安装过程中,请务必勾选上 Access 选项。

安装完成后,你需要下载 Microsoft Barcode Control 16.0 插件和 Office 2021 专业版。下载完成后,解压文件,并根据你的操作系统版本选择相应的 32 位或 64 位文件。
双击运行【注册控件.bat】文件,

一个黑窗口会短暂弹出,然后自动关闭,这表示插件安装成功。接下来,打开 Word,点击【文件】

,再点击【选项】。

在 Word 选项中,找到【自定义功能区】,勾选上【开发者工具】,然后点击【确定】。

回到 Word 主界面,你会发现功能栏中出现了【开发工具】选项。

依次点击【开发工具】-【旧时窗体】-【其他控件】,在弹出的窗口中找到【Microsoft Barcode Control 16.0】,选择并点击【确定】。

现在,你可以成功地插入条形码了。点击一下条形码,然后在功能栏中点击【属性】-【自定义】,在弹出的【属性页】中,你可以修改条形码的样式、线条宽度等。修改完成后,点击【确定】,在【Value】处填写商品的真实条码。请注意,填写时要准确无误,以免扫码识别错误。


如果你需要在 Excel 中制作二维码,步骤与在 Word 中插入条形码类似。你只需在 Excel 中进行相应的操作即可。
总的来说,如果你需要批量制作条形码或二维码,建议使用插件会更加方便。例如,可以考虑使用 UUOffice 工具箱,它支持批量制作,并且非常方便实用。希望这些指导对你有所帮助,祝你工作顺利!










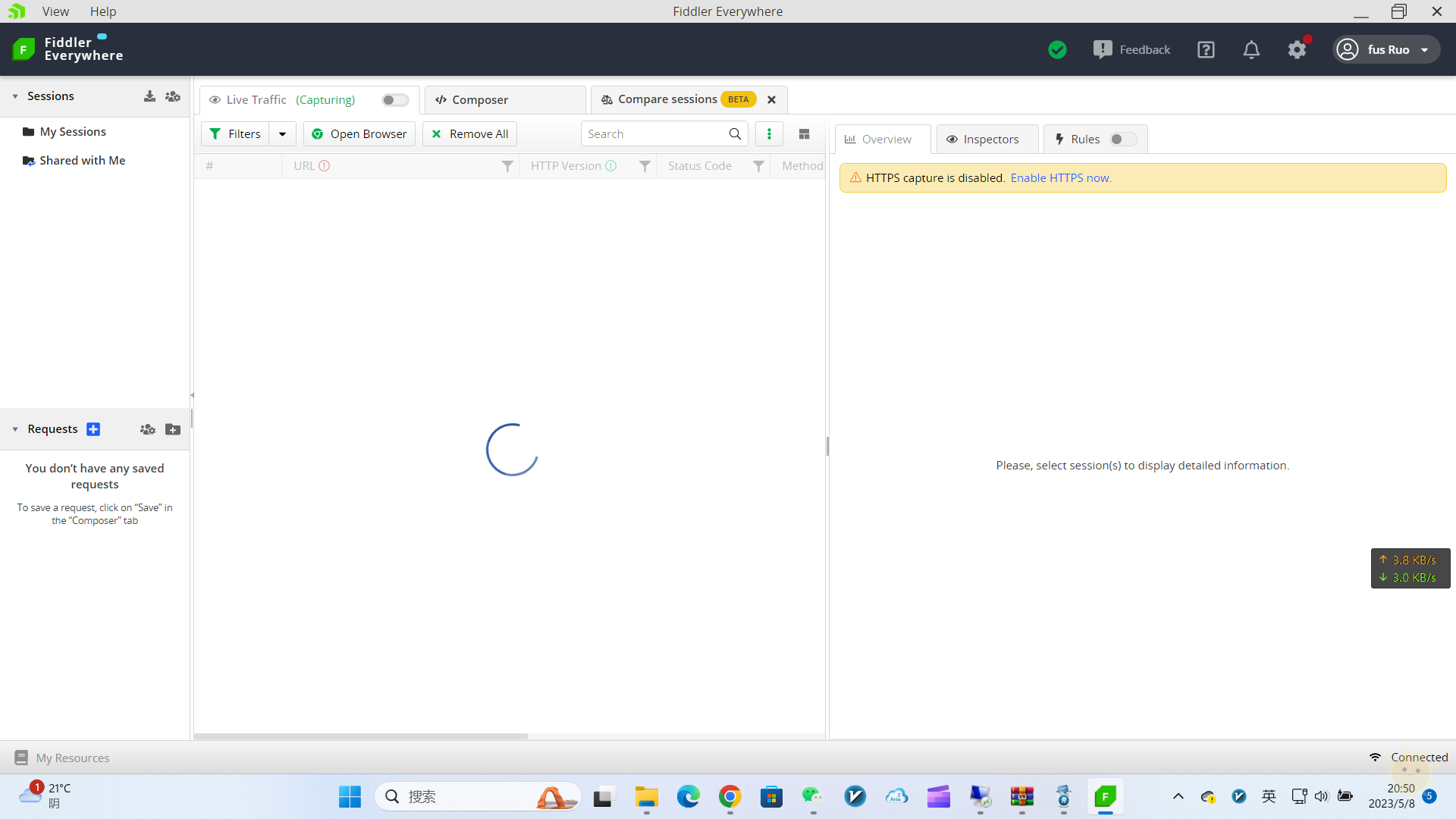








暂无评论内容