在我们的日常工作中,Idea是不可或缺的工具之一。作为一名开发人员,我每天都要和Idea打交道。最近我发现,对于Java程序员来说,熟练运用Idea是非常重要的!
特别是在使用像IntelliJ IDEA这样的集成开发环境时,充分利用Live Templates和快捷键可以极大地简化代码生成过程,让开发者能够更专注于核心逻辑的实现。
本文将介绍在IntelliJ IDEA中一些常用的Live Templates设置和快捷键,以帮助开发者更快速地创建Java代码,提高工作效率。
Live Templates
让我们看看一些常用的设置。
<strong>自动生成空方法</strong>输入"vt"后按回车键,即可自动生成空方法。这个功能真的很方便,无需输入大量代码,直接生成一个方法。特别是在编写测试时,非常实用。在设置中选择Java,找到"sout",复制一个,设置Abbreviation为"vt",在Template text中设置:<code><strong>public</strong> <strong>void</strong> <strong>test</strong>(){ $END$ } </code>一个小技巧是:���<em>EN</em><em>D</em>的位置是光标停留的位置,方便快速进行下一步代码编写。<strong>自动生成创建Map和List</strong>输入"map"并按回车键,即可立即生成如下代码:<code>Map<String, Object> result = <strong>new</strong> <strong>HashMap</strong><>(); </code>虽然可以使用"new Object().var"的方式创建对象,但输入"new"后面的一长串代码仍然不太方便,而且HashMap只会生成HashMap,不会生成Map。通过同样的方法,输入"list"并按回车键,即可自动生成下面的内容,大大提高了便利性!<code>List<String> list = <strong>new</strong> <strong>ArrayList</strong><>();</code>自动创建main方法这个无需额外配置,IDEA已经内置了。只需输入”main”并按回车键即可。这也是一个非常常用的功能,在编写测试类时非常方便,应该很多人都已经熟悉了,没有人会一个字母一个字母地敲吧,太慢了。
<strong>自动输出System.out.println</strong>这也是IDEA自带的功能,输入"sout"后按回车键即可打印出:<code>System.out.println(); </code>并且光标会停留在括号内。大家可以根据自己的喜好设置常用的生成配置,熟练使用能够节约很多开发时间。
快捷键
代码生成类
- 生成代码菜单自动生成代码菜单:Alt + Insert(Windows/Linux/Mac)
- 生成构造函数和Getter/Setter自动生成构造函数和Getter/Setter:Alt + Insert(Windows/Linux/Mac),然后选择 “Constructor” 或 “Getter and Setter”
- 生成方法自动生成方法:Alt + Insert(Windows/Linux/Mac),然后选择 “Method”
- 生成测试代码在测试类中,使用Alt + Enter(Windows/Linux/Mac)选择 “Create Test”,或者在类名上按Alt + Enter(Windows/Linux/Mac),然后选择 “Create Test”。
- Override/Implement Methods(重写/实现方法)快速实现或重写方法:Ctrl + O(Windows/Linux),Cmd + O(Mac)
- Implement Interface(实现接口)实现接口中的方法:Ctrl + I(Windows/Linux),Cmd + I(Mac)
- 生成代码(自定义模板)如果您有自己的代码生成模板,可以通过Shift + Ctrl + Alt + Insert(Windows/Linux)或Shift + Cmd + Alt + Insert(Mac)来使用自定义模板。
- 生成main方法通过”psvm” + Tab键 / “main” + Tab键生成public static void main(String[] args)
- 控制台语句System.out相关
- “sout” + Tab键:生成System.out.println(),输出到控制台并换行。
- “souf” + Tab键:生成System.out.printf(“”),输出格式化字符串到控制台。
- “soutm” + Tab键:生成System.out.println(“类名.方法名”),输出当前类和方法名到控制台。
- “soutp” + Tab键:生成System.out.println(所有方法参数名+值),输出当前方法的参数名和值到控制台。
编辑操作
- 复制:Ctrl + C(Windows/Linux),Cmd + C(Mac)
- 粘贴:Ctrl + V(Windows/Linux),Cmd + V(Mac)
- 剪切:Ctrl + X(Windows/Linux),Cmd + X(Mac)
- 撤销:Ctrl + Z(Windows/Linux),Cmd + Z(Mac)
- 重做:Ctrl + Shift + Z 或 Ctrl + Y(Windows/Linux),Cmd + Shift + Z 或 Cmd + Y(Mac)
- 保存:Ctrl + S(Windows/Linux),Cmd + S(Mac)
- 全选:Ctrl + A(Windows/Linux),Cmd + A(Mac)
查找
- 查找类、文件或符号:Ctrl + N(Windows/Linux),Cmd + O(Mac)
- 查找文件:Ctrl + Shift + N(Windows/Linux),Cmd + Shift + O(Mac)
- 查找方法:Ctrl + Alt + N(Windows/Linux),Cmd + Alt + O(Mac)
- 查找当前文件中的符号:Ctrl + F(Windows/Linux),Cmd + F(Mac)
- 在当前文件进行文本替换: Ctrl + R(Windows/Linux),Cmd + R(Mac)
- 在项目进行文本查找: Ctrl + Shift + F(Windows/Linux),Cmd + Shift + F(Mac)
- 在项目进行文本替换: Ctrl + Shift + R(Windows/Linux),Cmd + Shift + R(Mac)
代码编辑
代码格式化:
- Windows/Linux: Ctrl + Alt + L
- Mac: Cmd + Option + L
注释/取消注释:
- Windows/Linux: Ctrl + /
- Mac: Cmd + /
上下移动代码行:
- Windows/Linux/Mac:
- 上移: Alt + Shift + ↑
- 下移: Alt + Shift + ↓
方法间快速导航:
- Windows/Linux: Ctrl + 方向键上/下
- Mac: Cmd + 方向键上/下
自动补全:
- Windows/Linux/Mac: Ctrl + 空格
重构:
重命名:
- Windows/Linux/Mac: Shift + F6
提取方法:
- Windows/Linux: Ctrl + Alt + M
- Mac: Cmd + Option + M
提取变量:
- Windows/Linux: Ctrl + Alt + V
- Mac: Cmd + Option + V
提取常量:
- Windows/Linux: Ctrl + Alt + C
- Mac: Cmd + Option + C
跳转切换:
最近文件:
- Windows/Linux: Ctrl + E
- Mac: Cmd + E
切换文件:
- Windows/Linux: Ctrl + Tab
- Mac: Cmd + Tab
跳转历史光标所在处:
- Windows/Linux: Ctrl + Alt + ←/→
- Mac: Cmd + Alt + ←/→
切换子tab:
- Windows/Linux: Ctrl + Tab (按住 Ctrl 键,然后多次按 Tab 键)
- Mac: Ctrl + Tab (按住 Control 键,然后多次按 Tab 键)
跳转指定行号:
- Windows/Linux: Ctrl + G
- Mac: Cmd + G
运行调试:
运行程序:
- Windows/Linux/Mac: Shift + F10
调试程序:
- Windows/Linux/Mac: Shift + F9
停止程序:
- Windows/Linux: Ctrl + F2
- Mac: Cmd + F2
单步调试:
- Windows/Linux/Mac: F8
进入方法:
- Windows/Linux/Mac: F7
退出方法:
- Windows/Linux/Mac: Shift + F8
工具用得好,下班下得早!JetBrains除了提供 Live Templates 设置和快捷键外,还有许多优秀高效的插件可帮助提速!
IntelliJ IDEA 是 JetBrains 官方打造的真正智能、集成开发环境(IDE)。破解版本只激活了单一的开发工具本身,不支持一些付费的主题和插件。智能和集成体现在许多付费插件上,这些插件可以显著提高生产力。
官方共有300多个付费插件。这里按照下载量统计了部分高评分的付费插件,并提供了一些具体的使用建议。详情请参考JetBrains 插件市场。
趁空闲之际,我整理了付费版 IntelliJ IDEA 百科全书和 PyCharm 使用百科全书。掌握了这些工具能显著提高编码效率。配合 JetBrains AI 助手,工具可以完成大部分开发工作,让你专注于业务实现。











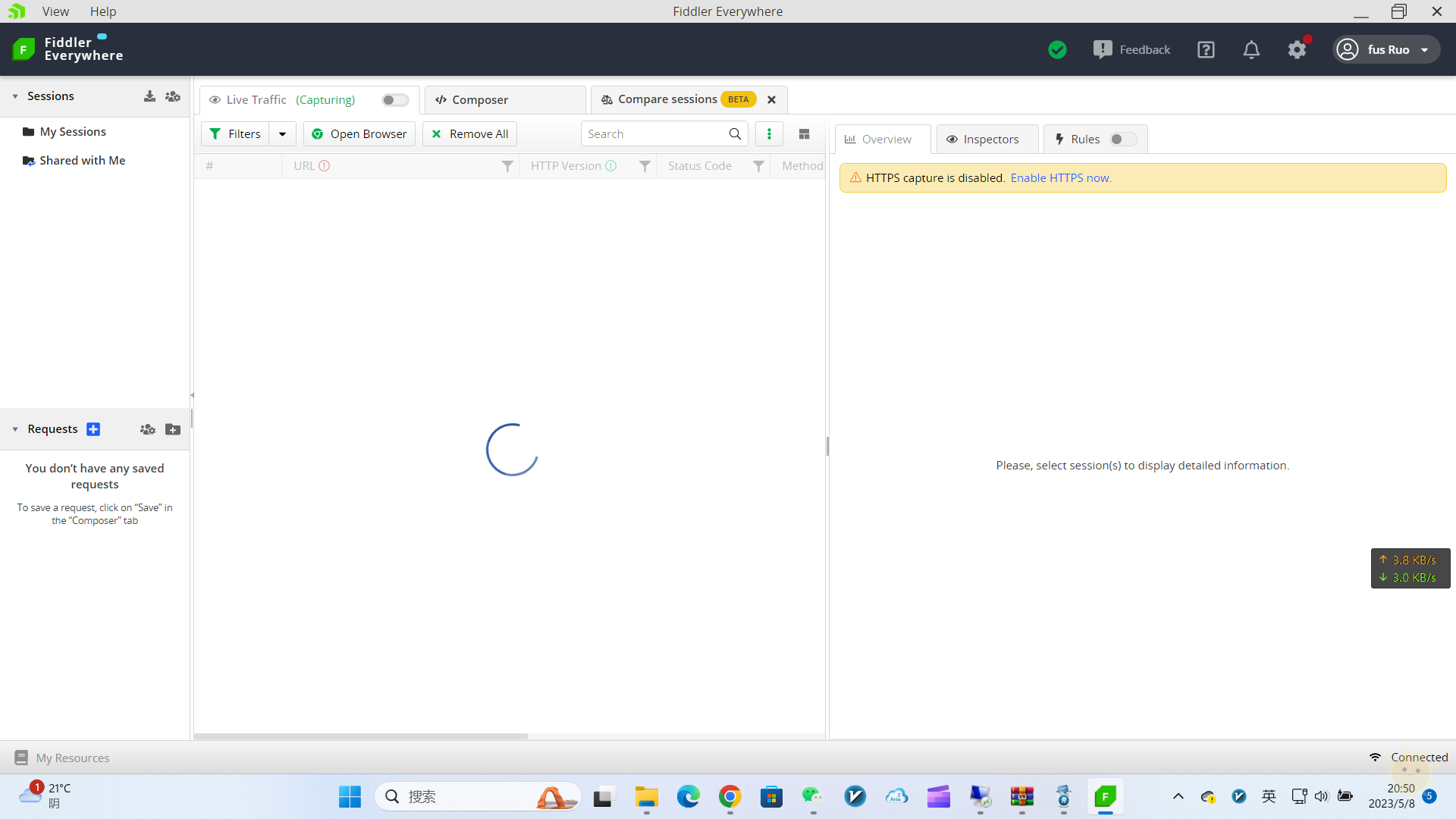




![表情[qiudale]-山海云端论坛](https://www.shserve.cn/wp-content/themes/Shanhai/img/smilies/qiudale.gif) 我也是买了领不了、
我也是买了领不了、



暂无评论内容