在Windows 10中,有时候你可能会遇到一个让人烦恼的问题,即麦克风的音量会自动降低。这种情况可能会导致通话或录音质量下降,但幸运的是,通常可以通过一些简单的步骤来解决这个问题。
![图片[1]-解决Windows 10中麦克风音量自动降低的问题:简单方法-山海云端论坛](https://www.shserve.cn/wp-content/uploads/2023/08/d2b5ca33bd093448-2.png)
步骤1:打开声音设置
首先,右下角的任务栏上会有一个扬声器图标,右键单击它,然后选择“打开声音设置”,如下图所示:
![图片[2]-解决Windows 10中麦克风音量自动降低的问题:简单方法-山海云端论坛](https://www.shserve.cn/wp-content/uploads/2023/08/d2b5ca33bd093510-2.png)
步骤2:访问声音控制面板
在打开的声音设置窗口中,你会看到一个“声音控制面板”的链接,如下图所示。点击它。
![图片[3]-解决Windows 10中麦克风音量自动降低的问题:简单方法-山海云端论坛](https://www.shserve.cn/wp-content/uploads/2023/08/d2b5ca33bd093517.png)
步骤3:调整通信设置
在声音控制面板中,你会看到一个标签页标为“通信”。点击它,如下图所示。
步骤4:选择“不执行任何操作”
在通信设置中,你将看到四个选项,用于在检测到通信活动时自动调整音量。通常,问题出现在这里。选择“不执行任何操作”,然后点击“确定”,如下图所示。
![图片[4]-解决Windows 10中麦克风音量自动降低的问题:简单方法-山海云端论坛](https://www.shserve.cn/wp-content/uploads/2023/08/d2b5ca33bd093535-1.png)
步骤5:完成设置
完成上述设置后,你的麦克风音量将不再自动降低。这将改善通话和录音的质量,确保你的声音保持清晰和一致。
通过这些简单的步骤,你可以轻松解决Windows 10中麦克风音量自动降低的问题,提高音频体验。希望这个指南对你有所帮助。
© 版权声明
THE END










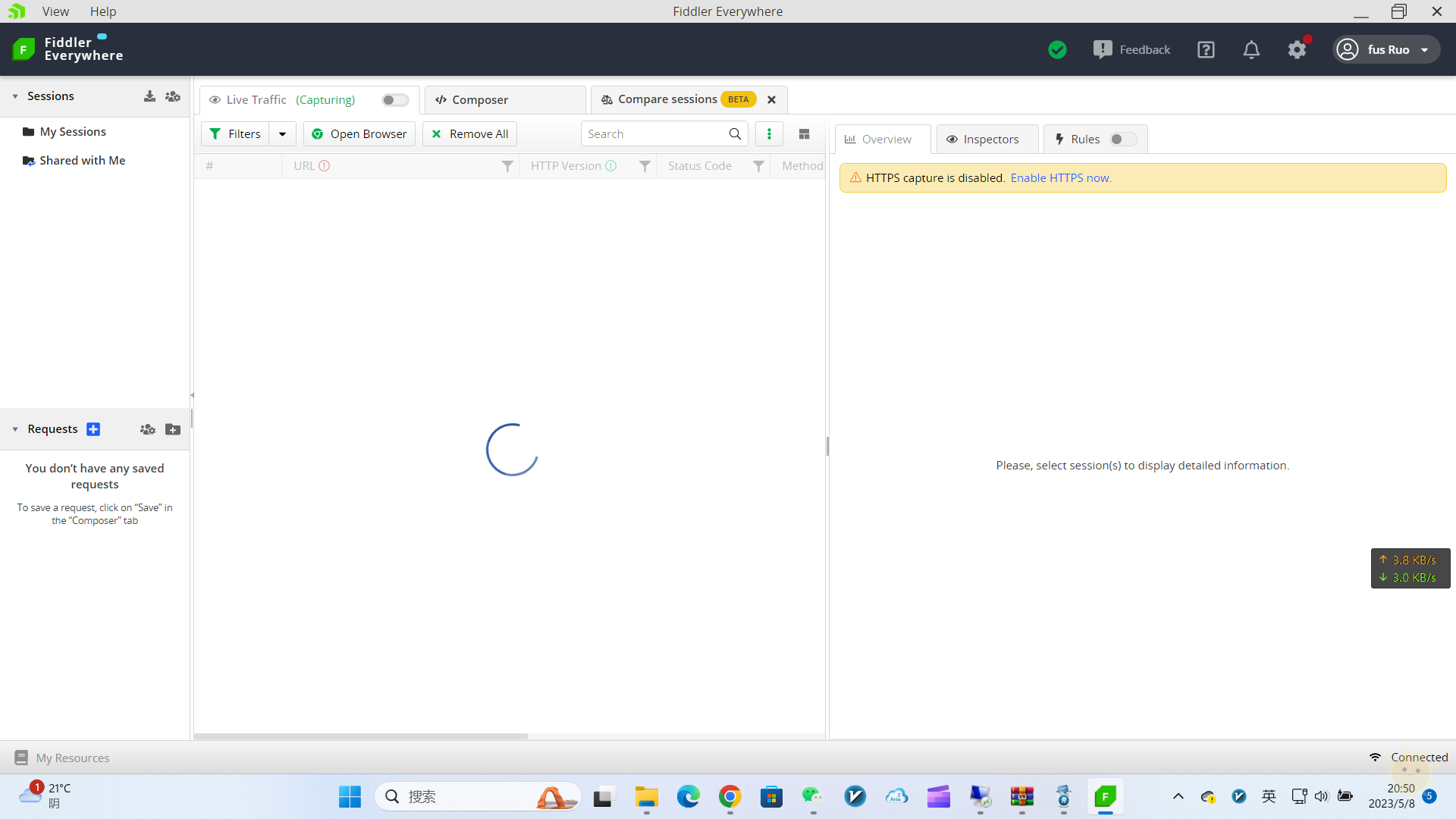


![表情[qiudale]-山海云端论坛](https://www.shserve.cn/wp-content/themes/Shanhai/img/smilies/qiudale.gif) 我也是买了领不了、
我也是买了领不了、



暂无评论内容