![图片[1]-如何在桌面上添加“此电脑”图标?-山海云端论坛](https://www.shserve.cn/wp-content/uploads/2024/02/20240204165201364-image-1024x445.png)
很多初次使用电脑或刚拿到新设备的用户可能会在桌面上找不到“此电脑”图标,而只看到回收站和Edge浏览器。这时候想要打开“此电脑”却不知道该如何操作。
![图片[2]-如何在桌面上添加“此电脑”图标?-山海云端论坛](https://www.shserve.cn/wp-content/uploads/2024/02/20240204165238351-36c785fc3b0a3a9bbeab329920249a6a-1024x576.png)
▲ Windows 10桌面 ▲
![图片[3]-如何在桌面上添加“此电脑”图标?-山海云端论坛](https://www.shserve.cn/wp-content/uploads/2024/02/20240204165226763-image.png)
▲ “此电脑”打开界面 ▲
所以,本篇文章将详细介绍如何在桌面上添加“此电脑”图标。Windows 10和Windows 11的操作方式大致相同。
- 在桌面上右键单击,选择“个性化”。
![图片[4]-如何在桌面上添加“此电脑”图标?-山海云端论坛](https://www.shserve.cn/wp-content/uploads/2024/02/20240204165259832-image.png)
▲ 在桌面上鼠标右键,点击“个性化” ▲
- 在个性化设置中,点击“主题”。
![图片[5]-如何在桌面上添加“此电脑”图标?-山海云端论坛](https://www.shserve.cn/wp-content/uploads/2024/02/20240204165320106-image.png)
▲ 点击“主题” ▲
- 在主题设置中,找到并点击“桌面图标设置”。
![图片[6]-如何在桌面上添加“此电脑”图标?-山海云端论坛](https://www.shserve.cn/wp-content/uploads/2024/02/20240204165345995-image.png)
▲ 点击“桌面图标设置” ▲
- 在弹出的窗口中,勾选“此电脑”复选框。
![图片[7]-如何在桌面上添加“此电脑”图标?-山海云端论坛](https://www.shserve.cn/wp-content/uploads/2024/02/20240204165407453-image.png)
▲ 勾选“此电脑”复选框 ▲
- 确认选择后,点击“应用”。
![图片[8]-如何在桌面上添加“此电脑”图标?-山海云端论坛](https://www.shserve.cn/wp-content/uploads/2024/02/20240204165426322-image.png)
▲ 勾选后点击“应用” ▲
- 完成上述步骤后,桌面上将会出现“此电脑”图标。
![图片[9]-如何在桌面上添加“此电脑”图标?-山海云端论坛](https://www.shserve.cn/wp-content/uploads/2024/02/20240204165441137-d94eda5f0d6deb7a8f295405ebc7a64d-1024x576.png)
▲ 桌面上就出现了“此电脑”图标 ▲
Windows 10和Windows 11的设置流程基本相同,但在Windows 11中,“桌面图标设置”按钮可能会有所调整。
![图片[10]-如何在桌面上添加“此电脑”图标?-山海云端论坛](https://www.shserve.cn/wp-content/uploads/2024/02/20240204165507326-image.png)
▲ Windows 11“桌面图标设置” ▲
通过以上步骤,您可以轻松地在桌面上添加“此电脑”图标,方便快捷地访问您的文件和驱动器。
© 版权声明
THE END










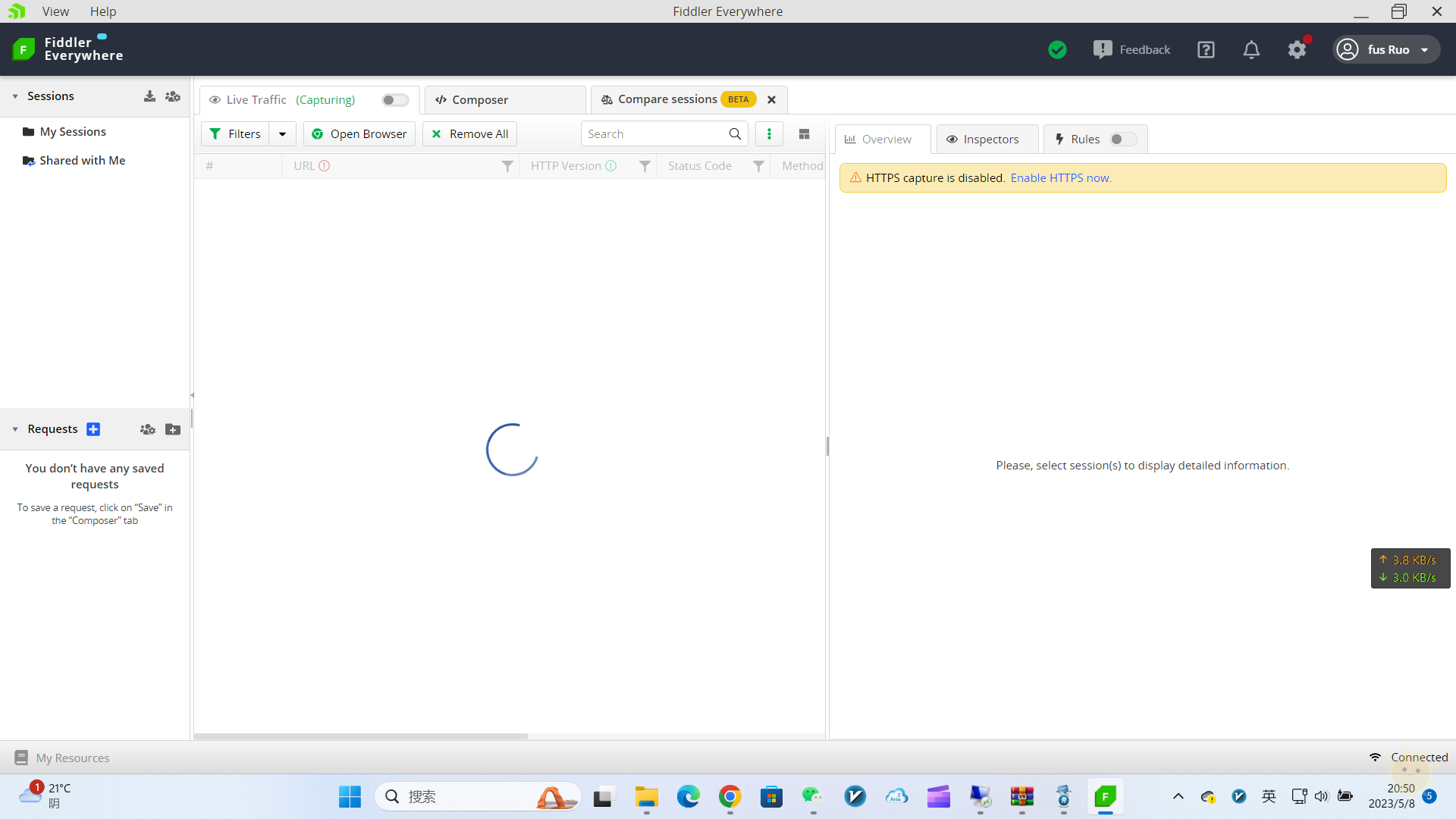


![表情[qiudale]-山海云端论坛](https://www.shserve.cn/wp-content/themes/Shanhai/img/smilies/qiudale.gif) 我也是买了领不了、
我也是买了领不了、



暂无评论内容