前言:
在前一章节中,我们详细介绍了AList的主要功能,接下来将重点介绍如何搭建这款神器。
搭建:
为了简化部署流程,我们将使用Docker进行安装。
环境准备:
为了确保数据持久化,我们需要将容器中的配置映射到宿主机,即使删除容器,数据也能得到保留。
首先,我们创建一个名为”alist”的文件夹。在该文件夹下创建一个名为”data”的子文件夹,用于映射容器中的配置目录。
由于容器需要多个环境变量,我们将这些变量写入一个名为”alist.env”的文件中。文件内容如下:
<code>PUID=0 PGID=0 TZ=Asia/Shanghai UMASK=022</code>整个目录的结构如下所示:
<code>|---- alist | |---- data | |---- alist.env</code>启动服务:
在命令行中,进入”alist”目录,使用以下Docker命令启动容器:
<code>docker run -d --name alist-ws --restart unless-stopped --env-file=alist.env -p 15244:5244 -v ./data:/opt/alist/data xhofe/alist:latest</code>容器启动后,我们可以查看日志:
<code>docker logs alist-ws</code>如果看到类似下面的日志,说明服务已成功启动,并且我们可以在日志中找到管理员的初始密码。
![图片[1]-AList搭建指南:打造个人多网盘管理利器-山海云端论坛](https://www.shserve.cn/wp-content/uploads/2024/02/20240224133620729-image-1024x172.png)
通过浏览器访问宿主机的15244端口,例如,如果宿主机的IP是192.168.255.105,则在浏览器中输入以下网址:
<code>http://192.168.255.105:15244/</code>浏览器将跳转到登录页面,在此页面输入先前日志中提供的用户名和密码,然后点击登录按钮。
![图片[2]-AList搭建指南:打造个人多网盘管理利器-山海云端论坛](https://www.shserve.cn/wp-content/uploads/2024/02/20240224133643348-image-1024x736.png)
由于刚安装完服务,网盘为空,我们点击底部的【管理】进入管理页面,添加我们拥有的网盘。
![图片[3]-AList搭建指南:打造个人多网盘管理利器-山海云端论坛](https://www.shserve.cn/wp-content/uploads/2024/02/20240224133653871-image-1024x704.png)
写在最后:
至此,我们完成了AList的搭建。下一章将继续介绍如何添加我们拥有的网盘。
通过将各个网盘添加到AList中,我们只需登录AList即可管理各个网盘中的文件,省去了登录各个网盘的繁琐操作。
以上是搭建过程的详细说明。
© 版权声明
THE END













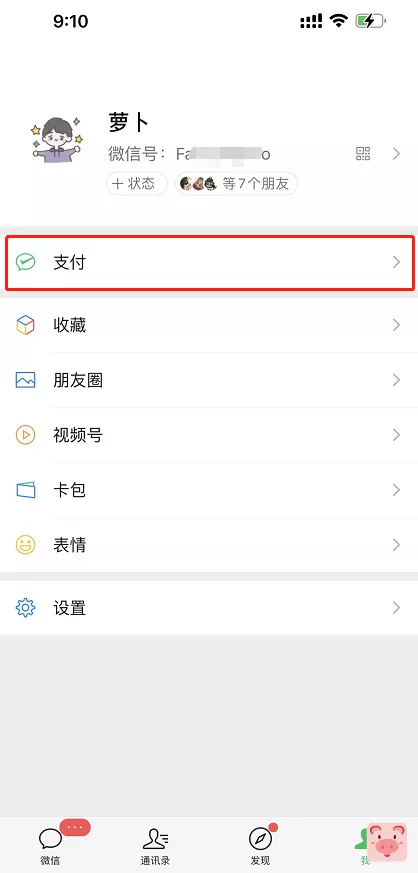

![表情[qiudale]-山海云端论坛](https://www.shserve.cn/wp-content/themes/Shanhai/img/smilies/qiudale.gif) 我也是买了领不了、
我也是买了领不了、



暂无评论内容